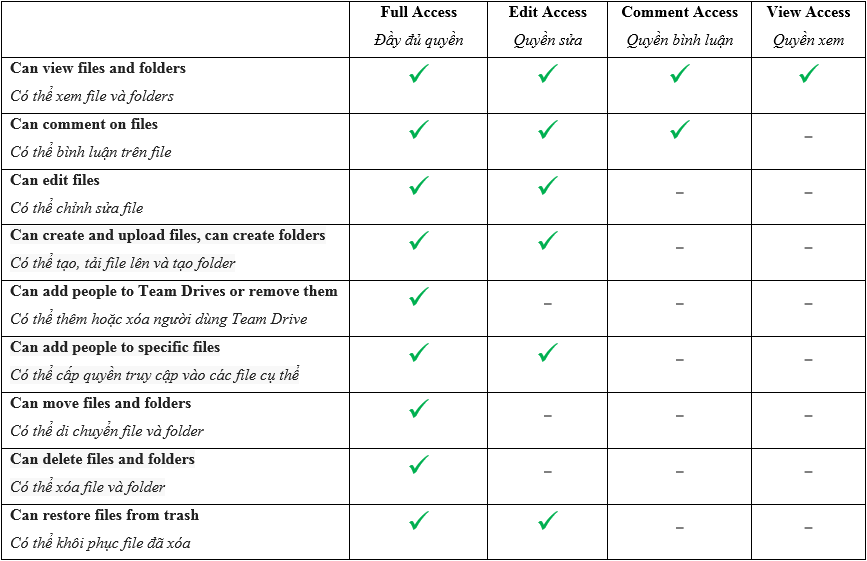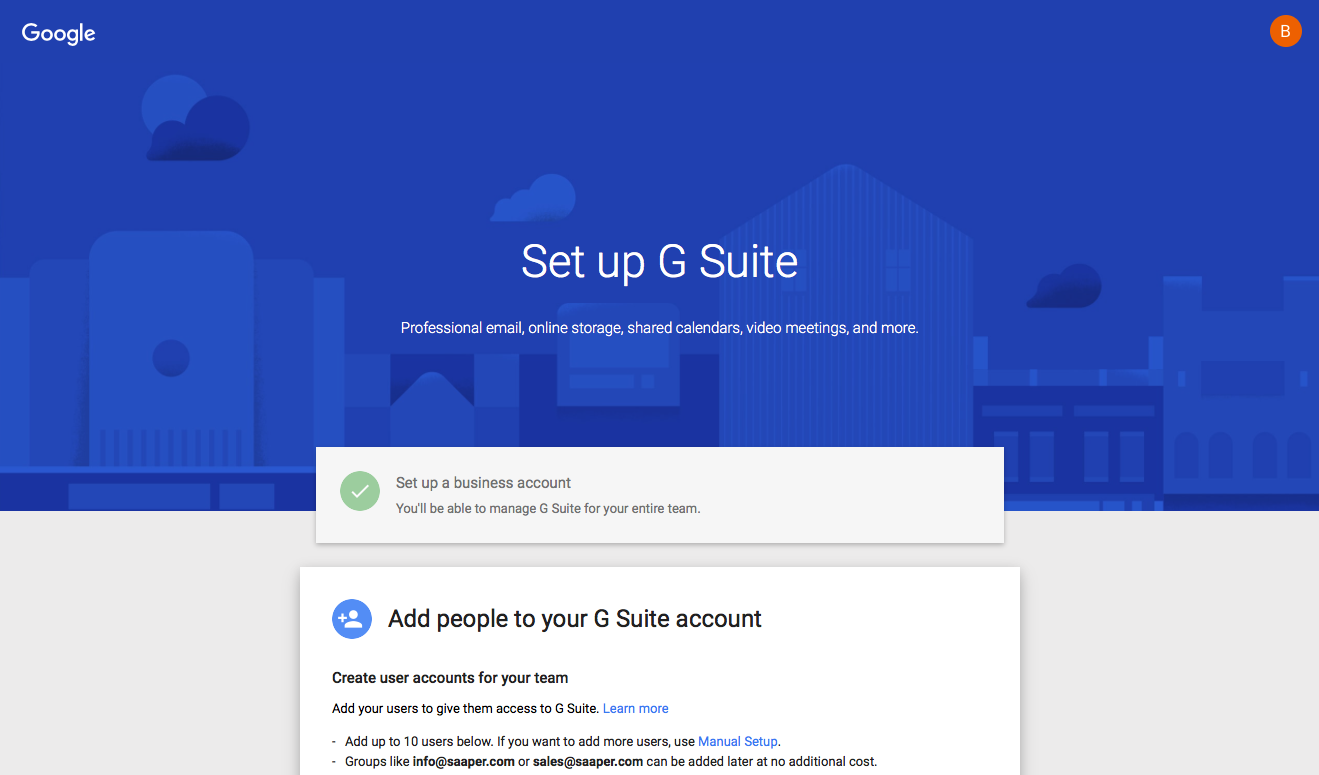10 Th2

Google Team Drive là một dịch vụ ra đời đã lâu nhưng chưa được nhiều người biết đến, trong bài hướng dẫn này MGA.vn sẽ gửi tới các bạn thông tin chi tiết Google Team Drive là gì? Cách cài đặt và sử dụng Team Drive cùng những mẹo nhỏ giúp tận dụng dịch vụ lưu trữ Google Team Drive với dung lượng không giới hạn và bạn hoàn toàn có thể kiểm soát được các nội dung cập nhật trong Google Team Drive.
Google Team Drive là gì?
Google Team Drives là một không gian chung để các Teams trong công ty của bạn có thể dễ dàng lưu trữ, tìm kiếm và truy cập vào các file tài liệu của họ từ bất cứ nơi nào và trên bất kì thiết bị nào.
Không giống những file trong My Drive, tài liệu trong Team Drive thuộc về một Team thay vì một cá nhân. Do đó ngay cả khi những thành viên trong Team nghỉ việc, những file này vẫn được giữ nguyên vẹn, qua đó giúp Team của bạn có thể tiếp tục truy cập dữ liệu, chia sẻ thông tin và hoàn thành công việc.
Lưu ý: Team Drive chỉ được hỗ trợ ở các bản G Suite Business, G Suite Enterprise hoặc G Suite for Education. Nếu bạn không bật được Team Drive, hãy liên hệ với admin của công ty nơi bạn làm việc.
Người dùng G Suite bản Basic hoặc G Suite bản miễn phí không có tài khoản G Suite (tài khoản Gmail theo tên miền của doanh nghiệp) sẽ không dùng được Team Drive.
Nếu tài khoản của bạn chưa có Google Team Drive, bạn có thể mua ngay gói giải pháp G Suite Business, G Suite Enterprise tại đây.
Cách cài đặt Team Drive
Đầu tiên bạn cần mở Google Drive (drive.google.com), Trên thanh điều hướng bên trái, chọn Team Drives.
Click New trên đầu > Nhập tên Team Drive mà bạn muốn. Ví dụ: Cassy’s Team, Tài chính, Nhân sự,… > Click Create
Bạn có thể tạo nhiều folder Team Drive khác nhau nên khi muốn thêm người dùng hay tải file,…trước hết bạn phải lựa chọn một folder Team Drive mà bạn muốn thay đổi.
Lưu ý: Nếu bạn không tạo được Team Drive, Quản trị viên của bạn có thể đã tắt chức năng này. Liên hệ quản trị viên của bạn để được hỗ trợ.
Nếu bạn là quản trị viên G Suite. Bạn có thể thực hiện theo hướng dẫn sau để bật Team Drive cho doanh nghiệp của mình:
– Truy cập vào Google Admin console (admin.google.com) > Apps > G Suite > Drive and Docs > Chắc chắn App Drive đã được bật bằng cách bấm nút Thêm (More) và chọn Bật cho tất cả mọi người (ON for everyone).
– Chọn Thiết lập chia sẻ (Sharing settings) > Chọn tổ chức (organizational unit) phù hợp, mặc định sẽ áp dụng cho toàn bộ tài khoản.
– Trong mục Team Drive creation, Bỏ check Prevent users in <your-domain> from creating new Team Drives.
– Chọn Lưu (Save) và chờ tối đa 24 giờ để cho mọi thay đổi có hiệu lực trên tài khoản của bạn
1. Cách thêm thành viên và phân quyền truy cập:
Khi bạn thêm một thành viên mới, họ sẽ được cấp đầy đủ các quyền upload, edit, xóa file hoặc mời thành viên mới. Tuy nhiên bạn có thể thay đổi quyền của các thành viên này.
Để thêm thành viên và cài đặt phân quyền, bạn cần có Full Access trước:
|
 |
2. Thay đổi quyền của các thành viên trong Team Drive
Để phân quyền cho mỗi thành viên, bạn cần có Full Access:
|
 |
3. Xóa thành viên
Để xóa thành viên, bạn cần có Full Access:
|
 |
Lưu ý: Nếu bạn xóa ai đó khỏi Team Drive, có thể họ vẫn còn quyền truy cập vào một số file đã được share theo những cách khác. Ví dụ: Các file được chia sẻ ở chế độ “Tất cả mọi người trong công ty đều xem được” thì họ vẫn sẽ truy cập được.
4. Cách thêm file và folder trong Team Drive
4.1. Cách tạo một thư mục mới
|
 |
Lưu ý: Để di chuyển thư mục, hãy liên hệ với quản trị viên của bạn.
4.2. Cách tải lên thư mục hiện có từ máy tính của bạn:
- Trong thanh điều hướng bên trái, lựa chọn một Team Drive.
- Trên máy tính của bạn, hãy kéo thư mục hiện tại và thả vào Team Drive. Hoặc, nhấn vào New > Folder Upload.
4.3. Cách thêm và mở các file:
Để thêm file vào một Team Drive, ít nhất bạn cần có Edit Access. Bất kỳ tệp tin nào bạn thêm vào đều thuộc sở hữu của cả nhóm. Dù bạn đã rời khỏi Team Drive thì tệp tin của bạn vẫn sẽ tồn tại trong nhóm.
|
 |
5. Cách quản lý các file
Sau khi bạn thêm các tệp tin, bạn có thể gắn sao vào các tệp tin quan trọng, di chuyển tệp và xóa tệp. Trong phần này, bạn sẽ tìm hiểu cách:
5.1. Đánh dấu sao các file quan trọng
| Đánh dấu các file quan trọng để bạn có thể tìm thấy chúng nhanh hơn khi cần.
Chỉ cần nhấn chuột phải vào file hoặc folder và chọn Add star. Để xem tất cả các tệp và thư mục được gắn dấu sao của bạn, hãy nhìn sang thanh điều hướng bên trái, nhấn vào Starred. |
 |
5.2. Di chuyển các file
| Bạn có thể di chuyển bất kỳ file nào mà bạn sở hữu vào Team Drive, dù chúng được lưu ở một folder Drive khác hay từ máy tính hoặc thiết bị di động của bạn.
Để di chuyển các tệp giữa Team Drives hoặc từ My Drive vào Team Drive , kéo tệp tin vào thư mục đích trong Team Drive. |
 |
Lưu ý:
- Để di chuyển file giữa các Team Drive, bạn phải có Full Access vào thư mục Team Drive gốc và ít nhất là Edit Access của thư mục Team Drive đích. Ví dụ: nếu bạn muốn chuyển file “Danh sách ứng viên” từ folder Nhân sự sang folder Hành chính, bạn phải có Full access trong folder Nhân sự, và ít nhất là Edit Access trong folder Hành chính.
- Nếu người khác sở hữu tệp tin đó, bạn phải nhờ họ di chuyển nó (bạn không thể di chuyển file mà mình không sở hữu).
- Để di chuyển các folder, hãy liên hệ với admin của bạn.
5.3. Xóa hoặc khôi phục file:
|
 |
5.4. Tìm kiếm một file
|
 |
6. Chia sẻ và cộng tác
Mọi file bạn đưa vào Team Drives sẽ tự động được chia sẻ với các thành viên của Team Drive. Tuy nhiên, bạn cũng có thể chia sẻ các file đang lưu trong Team Drive với những người trong doanh nghiệp của bạn, dù họ không phải là thành viên của Team Drive. Trong phần này, bạn sẽ tìm hiểu cách:
6.1. Chia sẻ các file:
Để chia sẻ file, ít nhất bạn cần phải có Edit access đối với file đó
Lưu ý: Doanh nghiệp của bạn có quyền hạn chế việc chia sẻ file ra bên ngoài công ty. Hãy liên hệ admin để biết thêm thông tin.
|
 |
Nếu bạn đặt quyền truy cập là chỉ View hoặc Comment, bạn có thể ngăn việc người khác tải xuống, in và sao chép các file đã được chia sẻ.
|
 |
|
 |
Lưu ý: Bạn có thể không thấy một số chức năng tuỳ chọn nhất định nếu admin của bạn đã tắt chúng.
6.2. Huỷ chia sẻ một số tệp tin
|
 |
|
 |
Lưu ý: Nếu bạn hủy chia sẻ một file nhưng file đó vẫn được chia sẻ với cả doanh nghiệp hoặc một nhóm bao gồm người vừa bị hủy quyền truy cập, thì họ vẫn có thể truy cập file.
Một vài lưu ý khi sử dụng Google Team Drive
– Kích thước File upload không vượt quá ngưỡng cho phép còn lại trong tài khoản Google Drive của bạn. Có nghĩa là nếu bạn đã sử dụng 6G trên tổng số 15G cho phép thì kích thước file bạn upload và Google Team Drive sẽ không được vượt quá 9G data.
– Bạn không thể di chuyển thư mục từ bên Google Drive vào Google Team Drive, Bạn có thể di chuyển File mà thôi, dĩ nhiên file đó phải thuộc quyền sở hữu của bạn thì mới được nhé.
– Nếu file không thuộc quyền sở hữu của bạn thì bạn có thể coppy sao chép file đó thành file của bạn trước khi di chuyển vào Google Team Drive.